
Now comes the masking and blending to remove any straight edges occurring from your overlapping images. At each point of adding a new layer, you have the ability to scale the images to get them to match, but I would recommend that you try to match them without scaling first. Repeat the above process for the rest of your images, and in this case, for myself, it was only three images. This process can be done in little to no time with Lightroom or Photoshop, but this tutorial is aimed at users of Luminar solely who want to be able to stitch panoramas within the software.
Luminar neo upload24x7 manual#
I'm sure by now you can tell this is a completely manual process, that is slightly time-consuming, but it does yield the results. Once I was happy, it was a match, so I moved the opacity slider to 100%. I chose the corner of the cliff edge and the high-contrast overhang indicated in red for this image. If unsure during this step, adjust the opacity anywhere from 50 to 100% to keep checking how it looks. When overlaid, the matching areas should seem to sharpen, indicating a good match. Select a dominant item in your scene and move the new layer over the same area on the previous layer and match them up as best you can the opacity being at 50% also aids in this process. Repeat the process and add your second image, only this time, leaving the opacity at the default 50%. Step Twoīegin by adding the first image to a new layer and turn the opacity of that layer up to 100%.5 Step Three Do this sequentially until all the required images are loaded.

With your new template imported into Luminar, go to the edit panel and begin adding your images via the Add New Layer option. You have to create a new template with a different name for each new pano due to the way Luminar imports and collates images. Also, remember that you are able to scale your images once in Luminar should you create smaller templates. This will result in a massive file size, hence the reason I created my template a lot smaller, so it's best to judge this for yourself. This is assuming, of course, that you have shot your pano in the vertical orientation. If you want a more precise size for your base layer, take the dimensions of your camera's image output, and multiply the width by how many images you require to stitch. Although smaller than the raw output for the Nikon Z 7II individual images should provide me with enough latitude to create a three- or four-stitch final pano. The one I created for this measures 3,500 x 6,000 pixels. As you can't determine what aspect ratio and size of your final stitched panoramic will be, it's best to create a few blank base images as templates.
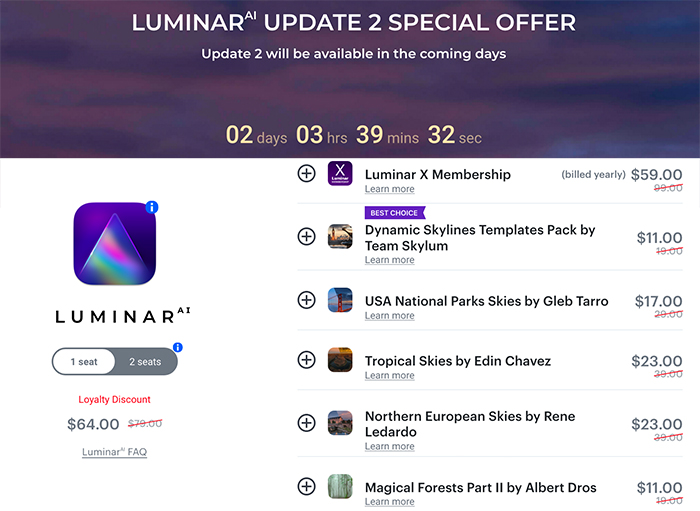
Luminar neo upload24x7 software#
Luminar Neo is primarily an image editor that works with images imported into the software and because of this, you cannot create a blank document, so with this in mind, you have to create a blank base layer as a starting point. Skylum may be working on this as a future expansion pack, but in the meantime, if you are a user of the software and enjoy shooting panoramas, perhaps this quick workaround tutorial will allow you to do just that.


 0 kommentar(er)
0 kommentar(er)
